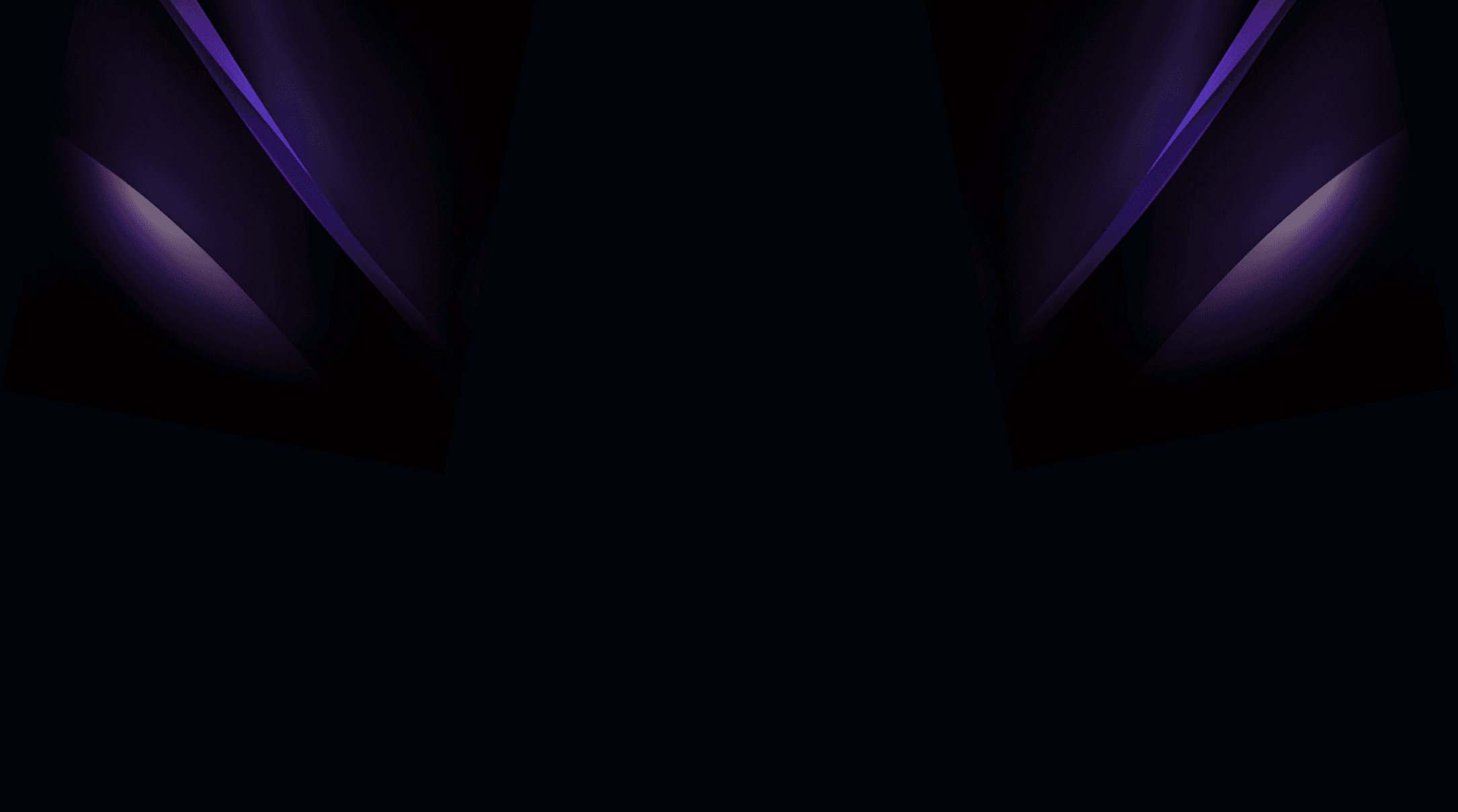Hubspot Integration
Setting Up the Integration
Log in to Blue and navigate to the Settings page.
Click on Integrations and click on the toggle button on HubSpot. If you don't see HubSpot as an option, contact our Support team and we'll update that for you!
You will be taken to your HubSpot account and asked to log in via OAuth if you're not already logged in to your HubSpot account on your browser. From here, click Connect App.
At this time, you can only be connected to one HubSpot account.
How does it work?
Once you have connected Blue to HubSpot, your calls will automatically sync to all deals in your account.
In Blue, on any meeting, you'll see a Sync to Hubspot button when Hubspot is connected. You can use this to update any contacts that exist on Hubspot with the same email.
If you wish to sync a different meeting summary, then simply generate a new set of meeting notes and press "Sync to Hubspot".
Now on your Hubspot, that contact, deal and company will have a meeting associated with them.
How to Disconnect HubSpot
Use these quick steps to disconnect Blue from HubSpot:
Go to HubSpot → Settings
Under Account Setup → Integrations → Connected Apps
Find “Blue”
Click Actions → Uninstall
After disconnecting from HubSpot, the data already synced will remain in the system - nothing will be deleted. All of your calls in Blue will also remain as-is.
Future calls recorded with Blue, or edited in Blue, will not sync to HubSpot after disconnecting. There will be no sync between Blue and HubSpot if the integration has been disconnected.
If you decide to reconnect to HubSpot after disconnecting from HubSpot, you can sync calls retroactively.